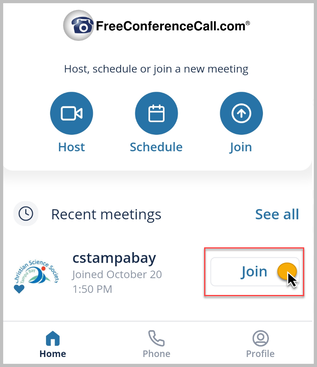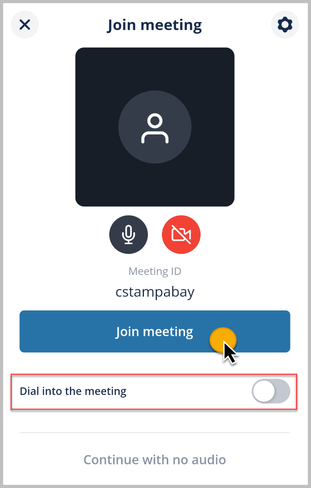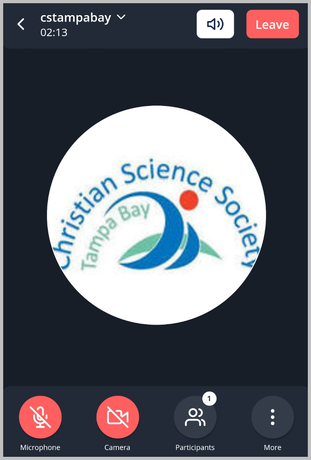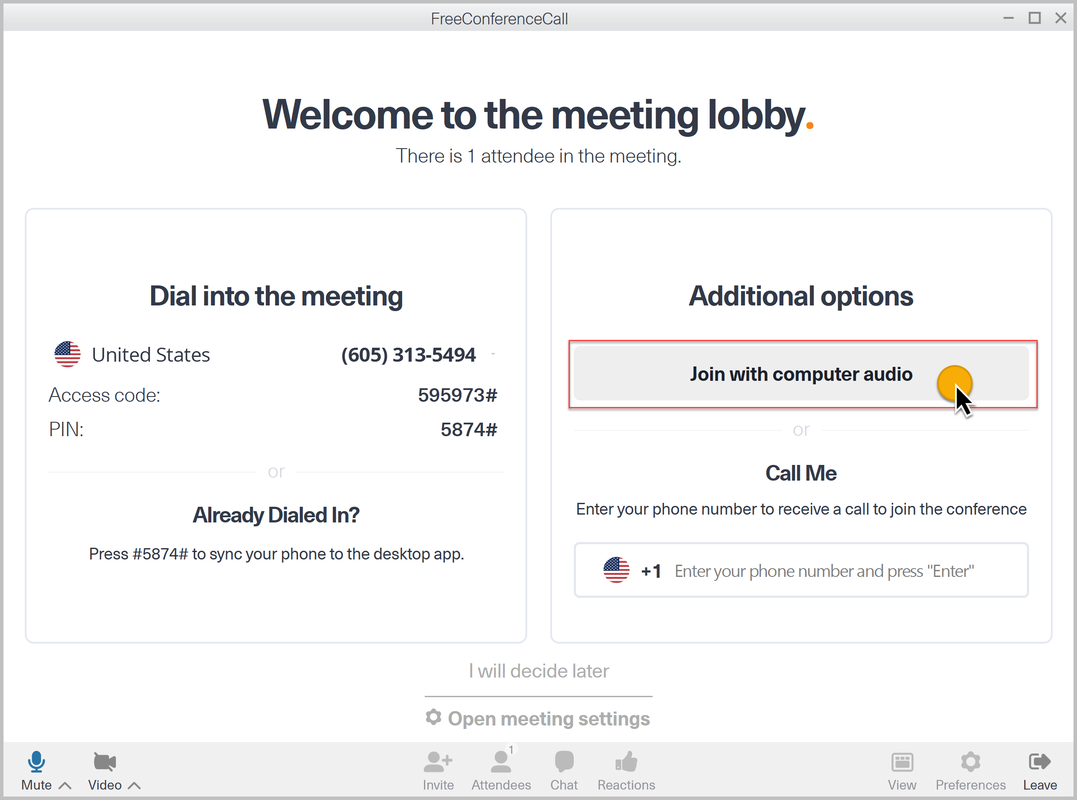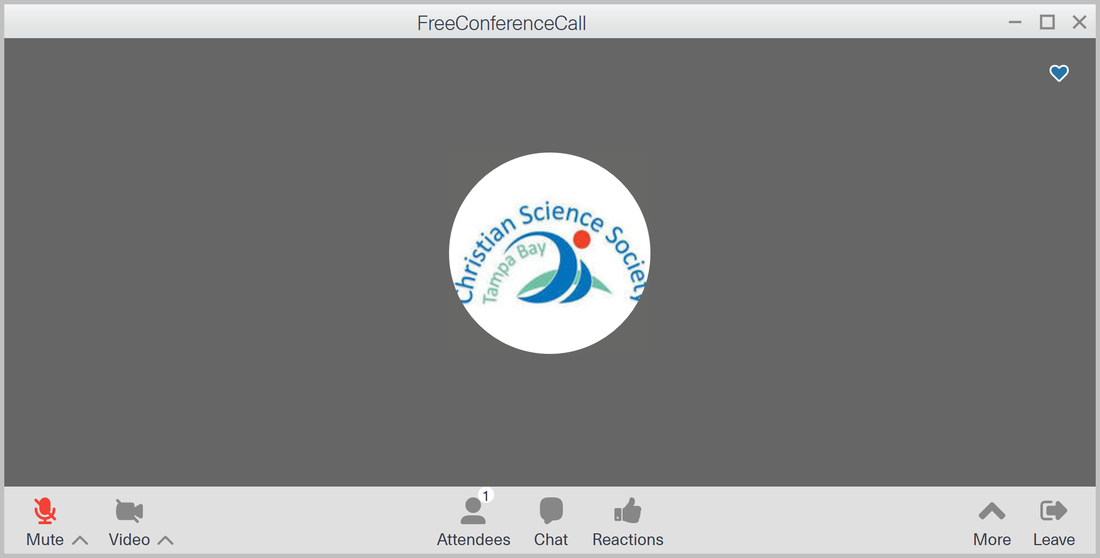Join Teleconference Using an App on your Phone or Tablet
Using the app
To join your next teleconference/meeting
|
Teleconference Dial-in Phone NumberIn addition to the FCC mobile app or website described on this page, you always have the option to dial into our service using the original method. This is not being replaced. However the quality is not a good as using the app or website, and you may have difficulty connecting during peak periods (e.g. busy signal). Your first choice should be to use the app with WiFi.
Using FreeConferenceCall WebsiteIn addition to the FCC mobile app and dial-in phone number to access our services, there is a third way to connect. From your PC or Mac, open your web browser and go to https://join.freeconferencecall.com/cstampabay. Then enter your Name, click “Join”, and click “Join with computer audio”. To join a meeting using the website, you do not have to create a new FCC account. The website app also has Mute, Camera and Leave buttons. It uses your computer's speaker, microphone and camera.
|